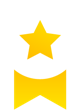使用Masterlab的一些高级功能,管理事项将更轻松
Masterlab的快捷键
利用快捷键可以代替鼠标做一些工作,提高效率降低繁琐操作。Masterlab提供了如下丰富的快捷键操作
Ctrl+Enter 提交表单
C 打开创建表单
E 编辑鼠标所在的事项
Copy 复制鼠标所在事项
D 删除所选的事项自定义首页面板
为了能够最快最直观展示不同用户想要看到的信息,Masterlab支持自定义首页面板。
首先用户可以选择不同的布局类型

选择好布局类型后,用户可以点击"添加小工具" 添加小工具到布局好的区块中,
默认小工具会放置到最顶部左边的区块中,用户可以拖动不同的位置

自定义筛选器
事项列表的筛选事项条件比较多样复杂,用户可以将某一特定筛选条件保存起来,这样以后直接点击即可。
添加自定义筛选事项操作如下:

可在用户"个人设置/ 自定义过滤器"页面,要删除添加过的筛选器
高级搜索
高级搜索是允许用户自定义各种查询条件,可用于做精细化和复杂的搜索。

-
关系:“并且”表示多个条件必须同时满足;“或者”表示多个条件只要满足其中一个即可。
-
字段:选择要过滤的字段。
-
操作符:内容比较的方式,比如like%...%(包含的意思,即模糊搜索),>,>=,<,<=。
-
添加:选择好条件之后点击添加,支持添加多个条件。
-
删除:可删除某个条件。
-
括号:可以将某些条件通过左右括号给圈起来,这个跟数学公式里的括号原理一样,会影响计算的先后顺序。
-
排序字段:对搜索结果指定排序方式。
-
保存条件:将创建好的条件保存起来,作为过滤器,方便下次直接使用。
-
执行查询:直接查询定义好的搜索条件。
示例:比如我想搜索状态为“打开”或者“进行中”,并且经办人为max的相关事项。那么可以参考下图进行操作。

事项分解
事项分解是以思维导图的方式展示项目事项,让数据呈结构化,更直观,可用于项目演示。
注意:在思维导图里对事项的增删改实际上是在修改项目里的事项,比如删除某个事项时,会真实地把项目里该事项删除掉,谨慎操作。

①选择要展示的数据范围,可以指定某次迭代或者整个项目。(注意:选择整个项目时,如果数据量比较大时页面可能会比较卡,谨慎操作)
②选择哪些条件作为思维导图的二级内容,比如按模块或者按优先级等。
③在思维导图里添加事项(平级添加)。
④在思维导图里添加子事项(下级添加)。
⑤在思维导图里删除某个事项。
⑥导出思维导图内容,支持多种格式。(注意:导出功能目前仅支持导出json格式,其他格式后续版本再支持)
⑦思维导图的默认设置,可根据需要进行修改。

⑧全屏展示思维导图。
⑨对思维导图里选中的事项的属性和展示样式进行修改。
⑩这是思维导图的显示和编辑区域。
(1)可通过鼠标单击拖动思维导图。
(2)点击某个元素时,可以展开(加号)或折叠(减号)子元素。

(3)单击图标:fa-pencil:时,可以直接弹窗修改事项内容。

(4)在事项点击右键时可显示各种操作按钮。

甘特图
甘特图以图示通过活动列表和时间刻度表示出特定项目的顺序与持续时间。一条线条图,横轴表示时间,纵轴表示项目,线条表示期间计划和实际完成情况。直观表明计划何时进行,进展与要求的对比。便于管理者弄清项目的剩余任务,评估工作进度。

第1步:对甘特图的进行基本设置

-
数据源:设置甘特图的数据来源,可以选择当次迭代或整个项目。
-
显示待办事项:如果选择否则待办事项不会显示在甘特图里。
-
隐藏的类型:设置哪些事项不要显示在甘特图,支持多选。
-
上班日:设置甘特图里用时的时间轴显示规则。比如设置周一至周五为上班日,某个事项用时7天,假如从X月1号开始算起,并且X月1号是周一,那么该事项的用时时间轴则会从1号到9号(即遇到周六日会顺延)。
-
节假日:可以设置某个日期为节假日,那么在用时的时间轴上遇到节假日时则会顺延。
-
额外上班日:可以设置某个日期为上班日,那么在用时的时间轴上遇到这个日期时会按上班日计算。
(注意:节假日和额外上班日不能设置重复)
第2步:可以对甘特图及事项进行各种修改(可选)
注意:在甘特图里对事项的增改操作实际上是在修改项目里的事项,比如修改某个事项时,会真实地把项目里该事项删除掉,谨慎操作。
下面是一些比较常用的操作:

①调整事项层级进行调整,比如升级或降级
②对事项进行上移或下移
③打印甘特图

④设置事项的开始日期,当修改日期时右边的时间线会自动发生改变。
⑤设置事项的结束日期,当修改日期时右边的时间线会自动发生改变。
⑥事项的用时,由系统自动根据开始日期和结束日期计算。
⑦单击修改事项的进度,进度修改后会在右边时间轴显示进度图标。
⑧设置事项之间的依赖关系,比如下图任务序号3事项填写依赖2(指编号列前面的序号),则表示只有当序号2的事项完成时,才开始序号3的事项。

⑨点击修改按钮可以修改事项的详细内容

放大或缩小可以改变右边的时间视图,比如日视图、周视图、月视图等。
看板
通过看板形式直观的展示某个迭代的各个状态的事项列表(打开、进行中、已完成三个列表)
系统预设了两种看板,一种是当前迭代的看板,另一种整个项目的看板。这两种看板默认展示三个列表(打开,进行中,已完成)
用户可以根据自己的需求增加自定义看板。

-
看板名称:填写自定义看板的名称
-
数据范围:比如设置整个项目、某次迭代或者某个模块等。
-
泳道:在这里可以理解为列表,支持增加或删除列表,每个列表可以自定义名称以及设置列表的数据源,数据源支持多个条件筛选。列表之间可以通过拖动调整顺序。
-
保存看板:设置后点击保存看板。
操作示例:比如增加“我的看板”,设置显示以下多个列表:打开、进行中、已完成、重新打开、延迟处理、已关闭。

自定义事项描述模板
进行事项描述时,可以针对不同的事项类型而定义不同的模板,这样有助于提高录入事项的完整性和规范性。
维护事项描述模板在 "管理/事项/事项描述模板"页面


切换视图
项目的事项列表有:表格,左右和响应式三种视图展示方式,适应于不同的场景和用户习惯。切换视图的操作在事项列表的右上角

默认是表格视图,在该视图模式下,点击事项标题会跳转到事项详情页面

左右视图方式,在该视图模式下,点击事项标题不会跳转到事项详情页面,而是在右侧浮动事项的详情,很便捷的查看事项内容

响应式视图是简洁的事项列表展示方式,同时要兼容于移动端的页面

自定义表格显示列
在表格和左右视图展示方式下,可以自定义显示表格的列。在事项列表的右上角点击"更多/设置显示列"

导入导出事项
Masterlab支持导入Excel数据到项目中,以批量快速的添加事项,导入操作:
在事项列表的右上角点击"更多/导入Excel数据",根据弹出界面的提示和要求即可

Masterlab还支持导出事项为Excel格式,可以选择筛选数据内容和字段
在事项列表的右上角点击"更多/导出Excel数据",设置导出的内容

截图粘贴
在编辑事项描述时,如果要插入一个截图的图片,需要繁琐的操作,现在Masterlab支持直接 ctrl + v 上传截图并插入相应的markdown标记

移动端上传附件
在新增或编辑事项时,附件上传可以通过移动端进行上传,如下图

视频文件播放
如果事项附件上传的是视频文件:mp4 flv 的可以直接点击在线播放

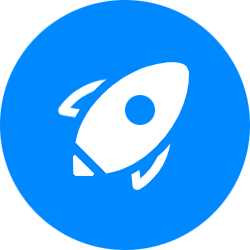 Masterlab
Masterlab